現在、泰進測量のサイトはドメインキングのレンタルサーバーで、Wordpressを利用しています。
一度導入してしまえば、テーマの変更やプラグインのインストール、カスタマイズも出来て投稿も楽とWordpressは大変便利なのですが、カスタマイズをしているとちょっとしたミスで何も表示されなくなってしまう事も。
つい先日どハマりしたのでその際の対処法を覚書きに残しておきます。
パーミッションは諦めた
![]()
Wordpressでトラブルが発生した際は、
wp-config.phpの“define(‘WP_DEBUG’, false);”の中のfalseをtrue
に書き換えてデバッグモードにするのが一般的なようなのですが、ドメインキングのサーバーではwp-config.phpはWordpressのインストールの際に自動生成される為、ユーザがapacheになってしまっています。(他のレンタルサーバーでも同様かも知れませんが)
ユーザが自分ではなくapacheになってしまっている為、このファイルに対しての書き込み権限がなく、デバッグモードが利用出来ません。
検索すると、これをphpスクリプトを作ってブラウザから実行する事でユーザの書き換えやパーミッションを書き換えるという対処を解説して下さっている方もいらっしゃるのですが、これも上手くいきませんでした。
(後述するエラーログを閲覧すると、wp-config.phpを見付けられなかったようなので、私の記述が間違えていた可能性があります。)
エラーログを見る
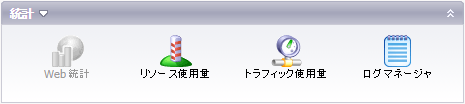
そこで、ログマネージャからエラーログをダウンロードして適当なテキストエディターで開いてみると
PHP Parse error: syntax error(中略)functions.php on line 769
と、「functions.phpの769行目で記述を間違えてるよ」というエラーが出ていました。
該当の箇所を修正したら、アッサリと直りました。
ソースコードを触る前にバックアップを取る!
このような事態になった時に、バックアップさえ取っていれば焦る事はなかったのかなと反省しました。
カスタマイズの解説をされているサイトでも必ず「バックアップを取りましょう」と書いて下さっています。
今回、「そんな所で!?」と思うような箇所のミスでサイトは真っ白になり、Wordpress管理画面のログインすら出来なくなってしまったので、簡単と思われる事でも矢張りバックアップは必ず取るべきだと痛感しております。
で、このバックアップですが、サーバ側でのバックアップももちろん大切ですが、サーバにアップロードしているファイルを丸ごとローカルにバックアップしておいた方がより安心と言うか、復旧作業がずっと楽だなと思いました。
復元の前にインターネットで検索を!
これまた重要なのですが、「その時点の自分で解らないエラーが出たらすぐ復元」をする前に、Googleなどで検索してみた方が良いです。
同じような事態になり、それを復旧させ、それを解説して下さっている方がたくさんいらっしゃいます。
今回、私がやってしまったミスの場合、エラーログから見て記述を訂正するだけで直りましたし、バックアップから復元するよりもずっと手間をかけずに早く簡単に直せる事でした。
便利なWordpressですが、色んな原因で「真っ白画面」になってしまう事があるようです。(サーバのメモリ不足でもなるらしいです)
webサイトに限らずですが、トラブルが発生した際は、慌てず落ち着いて対処する事が一番大切ですね。
慣れない事をして疲れました…。
